Getrimmte Flächen sind manchmal etwas verzwickt, denn sind diese erstmal getrimmt, können gewisse Befehle nicht an getrimmten Kanten verwendet werden. Hilfreiche Befehle, mit denen Stetigkeit erzeugt oder beibehalten werden kann, wie 'FlächeAnpassen' oder 'Symmetrie', werden nutzlos.
Ein möglicher Lösungsweg zu diesem Problem, wäre die Trimmung der Kante aufzuheben und die Fläche mit der Befehlszeilenoption Isokurve zu teilen. Diese Option erlaubt Ihnen, die gleiche Geometriestruktur für Ihre Fläche beizubehalten. Wenn Sie die Kontrollpunkte aktivieren (F10), werden Sie sehen, dass sich alle Punkte auf der Flächenkante befinden. Sie können den unerwünschten Teil der Fläche löschen und einen beliebigen Befehl an der erhaltenen Fläche verwenden.
Rhino Tech-Tipps
Montag, 9. Juni 2008
Freitag, 6. Juni 2008
UV-Anzeigemodus von Flächen
In Rhino 4.0 können Flächen- und Flächenverbandobjekte so eingestellt werden, dass diese ihre U- und V-Richtungen anzeigen, indem ein neuer oder geänderter Anzeigemodus einem Ansichtsfenster oder einzelnen Objekten anhand ObjektAnzeigemodusDefinieren zugeordnet wird.

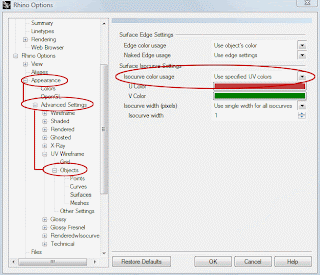
Um eine neue Gitternetzanzeige zu erzeugen, die U- und V-Richtungen anzeigt, gehen Sie auf Werkzeuge > Optionen > Erscheinung > Weitere Einstellungen. In der Liste der Anzeigemodi wählen Sie Gitternetz und klicken Sie auf die Schaltfläche Kopieren im unteren Bereich der Seite. Der aktuelle Gitternetz Anzeigemodus wird dupliziert und Sie werden die Steuerungen für diesen neuen Modus sehen. Der Standardname lautet 'Kopie von Gitternetz', Sie können ihn jedoch umbenennen. Im Menü der Steuerungen der Anzeigemodi links klicken Sie auf Objekte, dann auf Flächen. Auf der Seite Flächen suchen Sie nach 'Einstellungen der Flächenisokurve'. Die Standardeinstellung ist 'Objektfarbe verwenden', aber die Dropdown-Liste beinhaltet 'Definierte UV-Farben verwenden'. Wenn Sie diese Option auswählen, wird die Steuerung geändert, um ein Farbenrad für U und V anzuzeigen - klicken Sie auf das Farbenrad, um die gewünschten Farben im Dialogfenster einzustellen. Weitere Anzeigemodi, die Flächenisokurven anzeigen, können anhand dieser Einstellung in den Steuerungen des gewünschten Anzeigemodus geändert werden.
Nehmen Sie beliebige Änderungen im Anzeigemodus vor und beenden Sie die Optionen. Der neue Anzeigemodus erscheint standardmäßig in den Kontextmenüs des Ansichtsfenstertitels, so dass das Ansichtsfenster als Ganzes auf diesen Anzeigemodus geändert werden kann, und dieser für den Befehl ObjektAnzeigemodusDefinieren erhältlich ist, der die Anzeigemodi von ausgewählten Objekten im aktiven Ansichtsfenster definiert. Sie können einen benutzerdefinierten Anzeigemodus unter Optionen > Erscheinung > Weitere Einstellungen speichern, indem Sie ihn aus der Liste auswählen und die Schaltfläche Exportieren drücken.

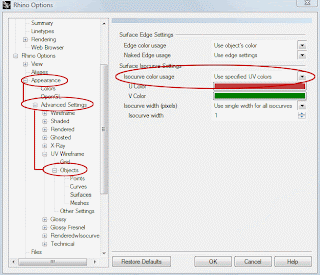
Um eine neue Gitternetzanzeige zu erzeugen, die U- und V-Richtungen anzeigt, gehen Sie auf Werkzeuge > Optionen > Erscheinung > Weitere Einstellungen. In der Liste der Anzeigemodi wählen Sie Gitternetz und klicken Sie auf die Schaltfläche Kopieren im unteren Bereich der Seite. Der aktuelle Gitternetz Anzeigemodus wird dupliziert und Sie werden die Steuerungen für diesen neuen Modus sehen. Der Standardname lautet 'Kopie von Gitternetz', Sie können ihn jedoch umbenennen. Im Menü der Steuerungen der Anzeigemodi links klicken Sie auf Objekte, dann auf Flächen. Auf der Seite Flächen suchen Sie nach 'Einstellungen der Flächenisokurve'. Die Standardeinstellung ist 'Objektfarbe verwenden', aber die Dropdown-Liste beinhaltet 'Definierte UV-Farben verwenden'. Wenn Sie diese Option auswählen, wird die Steuerung geändert, um ein Farbenrad für U und V anzuzeigen - klicken Sie auf das Farbenrad, um die gewünschten Farben im Dialogfenster einzustellen. Weitere Anzeigemodi, die Flächenisokurven anzeigen, können anhand dieser Einstellung in den Steuerungen des gewünschten Anzeigemodus geändert werden.
Nehmen Sie beliebige Änderungen im Anzeigemodus vor und beenden Sie die Optionen. Der neue Anzeigemodus erscheint standardmäßig in den Kontextmenüs des Ansichtsfenstertitels, so dass das Ansichtsfenster als Ganzes auf diesen Anzeigemodus geändert werden kann, und dieser für den Befehl ObjektAnzeigemodusDefinieren erhältlich ist, der die Anzeigemodi von ausgewählten Objekten im aktiven Ansichtsfenster definiert. Sie können einen benutzerdefinierten Anzeigemodus unter Optionen > Erscheinung > Weitere Einstellungen speichern, indem Sie ihn aus der Liste auswählen und die Schaltfläche Exportieren drücken.
Dienstag, 3. Juni 2008
Werkzeugleiste Organisch - Kapitel 2
Dieser Artikel handelt nicht über die Werkzeugleiste Organisch, sonder eher darüber, wie sie zu ersetzen ist! In Kapitel 1 haben wir gesehen, wie Punkte komprimiert/vergrößert werden, die sich auf beiden Seiten des Ursprungs (KEbene oder Welt) befinden. Wenn sich die Punkte aber irgendwo anders befinden, werden diese Schaltflächen nicht wie erwartet funktionieren.
Wenn Sie jede Schaltfläche mit der Umschalttaste + rechten Maustaste anklicken, werden Sie sehen, dass dies einfach Makros sind, die den Befehl 1DSkalieren und den Ursprung als Referenzpunkt verwenden. Damit es also funktioniert, wenn sich alle Punkte auf einer Seite des Ursprungs befinden, können Sie einfach den Befehl 1DSkalieren verwenden. Nehmen Sie als Ursprungspunkt den Mittelpunkt zwischen den Punkten, entlang derer Sie komprimieren/vergrößern möchten, und als Skalierungsfaktor einen der ausgewählten Punkte.
Wenn Sie jede Schaltfläche mit der Umschalttaste + rechten Maustaste anklicken, werden Sie sehen, dass dies einfach Makros sind, die den Befehl 1DSkalieren und den Ursprung als Referenzpunkt verwenden. Damit es also funktioniert, wenn sich alle Punkte auf einer Seite des Ursprungs befinden, können Sie einfach den Befehl 1DSkalieren verwenden. Nehmen Sie als Ursprungspunkt den Mittelpunkt zwischen den Punkten, entlang derer Sie komprimieren/vergrößern möchten, und als Skalierungsfaktor einen der ausgewählten Punkte.
Werkzeugleiste Organisch - Kapitel 1
Die Werkzeugleiste Organisch ist ein nettes kleines Werkzeug, mit dem Sie Objekte in einem beliebigen Ansichtsfenster in die richtige Richtung (X,Y,Z) verschieben können. So müssen Sie sich keine Sorgen darüber machen, ob Sie das richtige Ansichtsfenster aktiviert haben, im Gegensatz zur Verwendung mit der Alt-Taste + Pfeiltasten.
Diese Werkzeugleiste enthält verschiedene Schaltflächen, die darauf hinweisen, wenn Sie die ausgewählten Objekte in X, Y oder Z, nach oben oder nach unten, etc. verschieben. Sie finden diese Werkzeugleiste in der Liste, die angezeigt wird, wenn Sie mit der rechten Maustaste in den grauen Bereich des Interface klicken.
Sie ist besonders bei der Punktebearbeitung sehr hilfreich. Die besten Schaltflächen, meiner Meinung nach, sind "Entlang .. komprimieren" oder "Entlang .. vergrößern", mit denen Sie 2 oder mehr Punkte gleichweit in die entgegengesetzte Richtung oder zueinander hin verschieben können. Passen Sie aber auf, dass sich die Punkte, entlang derer Sie komprimieren/vergrößern möchten, auf beiden Seiten des Ursprungs befinden.
Diese Werkzeugleiste enthält verschiedene Schaltflächen, die darauf hinweisen, wenn Sie die ausgewählten Objekte in X, Y oder Z, nach oben oder nach unten, etc. verschieben. Sie finden diese Werkzeugleiste in der Liste, die angezeigt wird, wenn Sie mit der rechten Maustaste in den grauen Bereich des Interface klicken.
Sie ist besonders bei der Punktebearbeitung sehr hilfreich. Die besten Schaltflächen, meiner Meinung nach, sind "Entlang .. komprimieren" oder "Entlang .. vergrößern", mit denen Sie 2 oder mehr Punkte gleichweit in die entgegengesetzte Richtung oder zueinander hin verschieben können. Passen Sie aber auf, dass sich die Punkte, entlang derer Sie komprimieren/vergrößern möchten, auf beiden Seiten des Ursprungs befinden.
Zugriff auf Werkzeugleisten in Rhino 4.0
Für alle Anwender, die gerade von Rhino 3.0 auf Rhino 4.0 gewechselt haben oder die erst alle Rhino 4.0 Verbesserungen entdecken, dieser Tipp erspart Ihnen sehr viel Zeit. Vor allem für Anwender, die mit einem kleinen Bildschirm arbeiten...
In Rhino 4.0 können Sie auf eine beliebige Werkzeugleiste zugreifen, indem Sie mit der rechten Maustaste irgendwo im grauen Bereich des Interface klicken. Mit dieser Aktion öffnet sich eine Liste mit allen Rhino-Werkzeugleisten und Plug-ins, die installiert sind. Mit nur einem Klick können Sie sie sichtbar machen! In Rhino 3.0 ging das nur über das Menü.
In Rhino 4.0 können Sie auf eine beliebige Werkzeugleiste zugreifen, indem Sie mit der rechten Maustaste irgendwo im grauen Bereich des Interface klicken. Mit dieser Aktion öffnet sich eine Liste mit allen Rhino-Werkzeugleisten und Plug-ins, die installiert sind. Mit nur einem Klick können Sie sie sichtbar machen! In Rhino 3.0 ging das nur über das Menü.
Scanning und Reverse Engineering
Ich mache technischen Support für Rhino. Eine übliche Frage lautet: "Ich habe ein Teil gescannt und möchte es in ein NURBS-Modell umwandeln". Diese Aufgabe kann schwierig und zeitaufwendig sein, kann aber mit nativen Rhino-Werkzeugen oder einem Reverse-Engineering Plug-in für Rhino vorgenommen werden.
Vor etwas über einem Jahr habe ich ein Dokument verfasst, das diesen Prozess und die dabei verwendeten Techniken beschreibt, wobei ausschließlich native Rhino-Befehle verwendet werden. Das Dokument erörtert die Analyse von Polygonnetzen, um zu bestimmen, welche Art von Reparatur benötigt wird. Ist das Polygonnetz repariert und hermetisch abgedichtet, ist es für Rapid-Prototyping bereit. Der zweite Teil des Dokuments beschreibt, wie man NURBS-Flächen aus einem Polygonnetz von Hand zurück entwickelt (Reverse Engineering).
http://download.rhino3d.com/download.asp?id=ScanCleanupRemodel
-John Brock
Vor etwas über einem Jahr habe ich ein Dokument verfasst, das diesen Prozess und die dabei verwendeten Techniken beschreibt, wobei ausschließlich native Rhino-Befehle verwendet werden. Das Dokument erörtert die Analyse von Polygonnetzen, um zu bestimmen, welche Art von Reparatur benötigt wird. Ist das Polygonnetz repariert und hermetisch abgedichtet, ist es für Rapid-Prototyping bereit. Der zweite Teil des Dokuments beschreibt, wie man NURBS-Flächen aus einem Polygonnetz von Hand zurück entwickelt (Reverse Engineering).
http://download.rhino3d.com/download.asp?id=ScanCleanupRemodel
-John Brock
Ofang-Aktivierung
Das ist ein alter Tipp, aber mir ist aufgefallen, dass viele Anwender das nicht wissen. Wenn Sie mit der rechten Maustaste auf einen beliebigen Ofang klicken, wird dieser Ofang aktiviert. Alle anderen Ofänge werden dabei ausgeschaltet, auch wenn sie vorher aktiviert waren.
Wenn Sie alle Objektfänge auf einmal aktivieren möchten, können Sie dieses Makro einem Verweis hinzufügen (Menü Werkzeuge > Optionen > Verweise):
_Osnap _Endpoint=_On _Near=_On _Point=_On _Midpoint=_On _Center=_On _Intersection=_On _Perpendicular=_On _Tangent=_On _Quadrant=_On _Knot=_On _Enter
Wenn Sie alle Objektfänge auf einmal aktivieren möchten, können Sie dieses Makro einem Verweis hinzufügen (Menü Werkzeuge > Optionen > Verweise):
_Osnap _Endpoint=_On _Near=_On _Point=_On _Midpoint=_On _Center=_On _Intersection=_On _Perpendicular=_On _Tangent=_On _Quadrant=_On _Knot=_On _Enter
Historie in Rhino 4 aktivieren
Historienaufnahme ist in Rhino 4 standardmäßig ausgeschaltet. Um Historie aufzunehmen, klicken Sie in das Feld 'Historie aufnehmen' in der Statuszeile im unteren Bereich des Bildschirms. Die Aufnahme erfolgt für genau einen Befehl und wird dann ausgeschaltet, so dass Sie diese Funktion für jeden Befehl, deren Historie aufgenommen werden soll, aktivieren müssen. Wenn der Text 'Historie aufnehmen' in der Statuszeile fettgedruckt erscheint, ist die Historienaufnahme aktiviert. Damit Rhino für bestimmte Befehle immer die Historie aufnimmt, klicken Sie mit der rechten Maustaste in das Feld 'Historie aufnehmen' und markieren Sie 'Historie immer aufnehmen' im Kontextmenü. Beachten Sie, dass dort ebenfalls andere Einstellungen erhältlich sind. Diese Einstellungen können auch in der Befehlszeile mit dem Befehl Historie definiert werden. Damit Historie für einen Befehl aufgezeichnet wird, muss die Aufnahme aktiviert werden, bevor der Befehl fertig ist - es ist zum Beispiel in Ordnung, die Historienaufnahme für Loft zu starten, wenn das Dialogfenster dieses Befehls geöffnet ist. Für Details und eine Liste von Befehlen, die mit Historie funktionieren, werfen Sie einen Blick auf die Hilfe.
Abonnieren
Posts (Atom)